ワードプレスで初心者がブログを運営すると途中であーこうしておけばよかったーとなることが多い。
コクーンは操作性が良く何となくでも出来てしまう。そのため、次々「こうしておけばよかった」、「あーしておけばよかった」。と言う事柄が出てくる。結果「こんなに書いてから直すの大変だよー」となってしまう。
管理人も全くわからず地雷を踏み踏みしながら何とかここまで来た。戻らないためやっておいた方が良い事をまとめておこうと思う
経験者には常識となっているとは思うが、自分のような初心者の役に立てれば嬉しい。
当方で使っているのは
サーバー:ConoHa wing
ワードプレス
テーマ:コクーン
である。
コクーン設定の確認
独自SSLの設定後に確認しておくこと
これは、確認しておかないとカテゴリーページにアイキャッチを設定できない場合が有る為です。
対処法は以下で解説しています。

Word Press cocoon 【カテゴリーページにアイキャッチが設定できない】
word press cocoon カテゴリーページにアイキャッチが設定できない場合の対処法
テーマをcocoon child に変更
後々カスタマイズする際に変更することになる為
1:見出しのカスタマイズをしたくなる。
2:ボックスメニューのカスタマイズをしたくなる
以上の事が理由です。実際の方法は以下から。簡単です。

Word Press cocoon 【子テーマへの変更】
早期にCSSを編集したくなるので、最初からcocoon childにテーマを変更
パーマリンクの設定
これをやらないとグーグルおじさんに見つけてもらえない。
各種リンクは必ず英語表記にしましょう。

Word Press cocoon 【パーマリンク設定】
初めてでも分かりやすい。細かい知識を省いた簡単説明
各種プラグインの導入
必要な物は最初に入れておいた方が良い。
1:画像圧縮
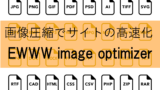
Word Press cocoon 【画像圧縮でサイトの高速化】
EWWW image optimaizer
2:メールフォーム

Word Press cocoon 【お問い合わせフォーム】
プラグイン Contact Form 7 を使ったお問い合わせフォーム設置
3:グーグルサイトキット
4:バックアップ
5:サイトマップ
6:続きを読む
画像サイズの推奨サイズの確認
これを統一化しておかないと奇麗に仕上がらない
概ね4種類あります。
1:アイキャッチ用
2:ボックスメニュー
3:プロフィール用
4:記事内で使う説明用画像

Word press cocoon 【画像サイズについて】
blog内の画像サイズをそろえる。
画像の入手先と加工
0:著作権的にOKな画像の入手方法
1:画像加工フリーソフト
2:ベクターお絵描きソフト
今後各項目について記事化していきます。随時見出しにリンクを追加していく予定
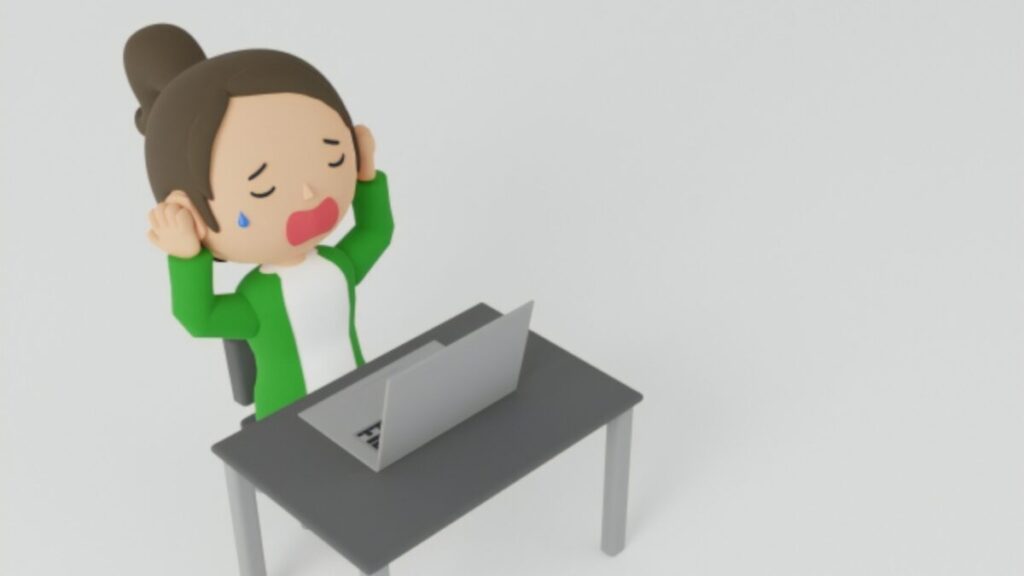


コメント